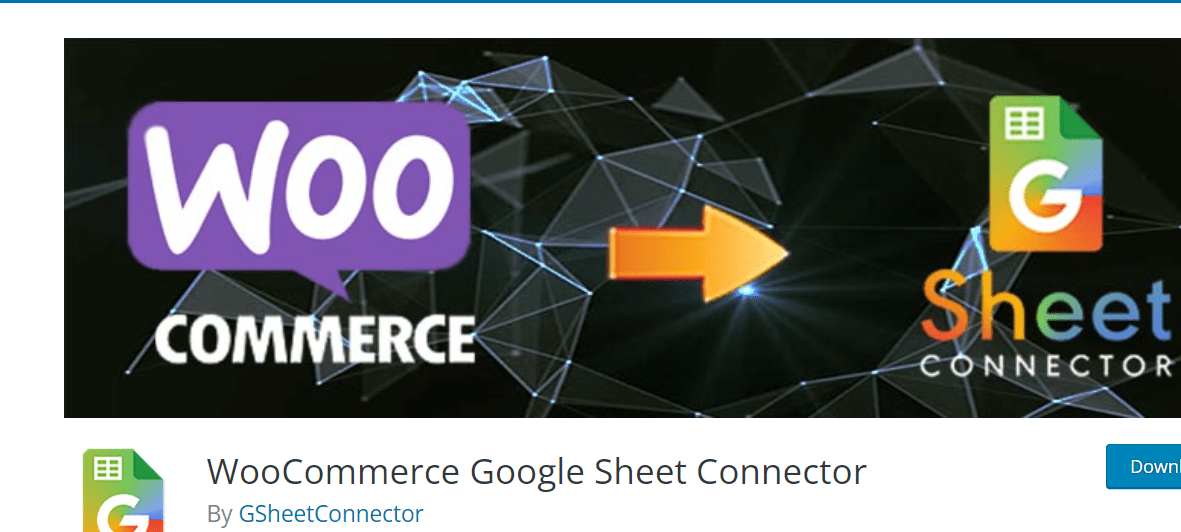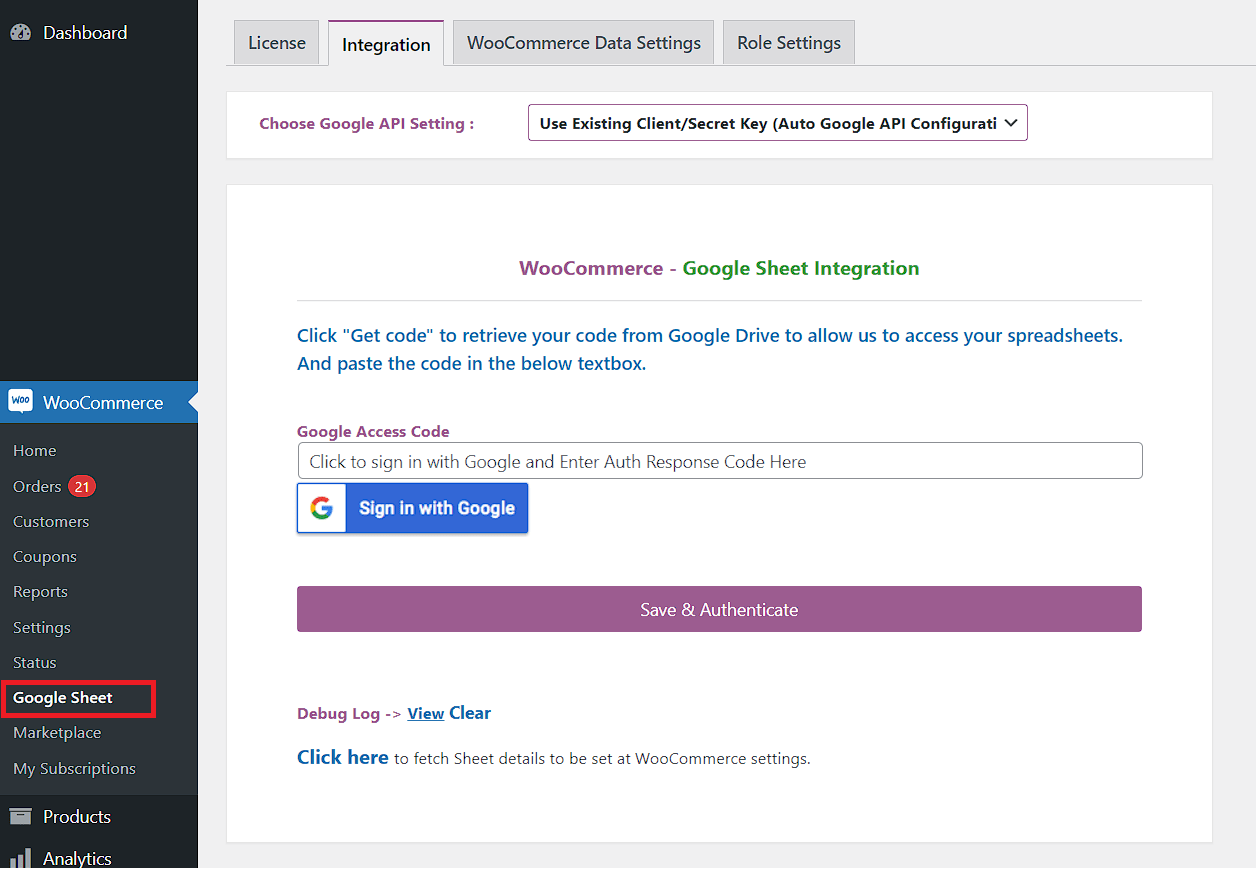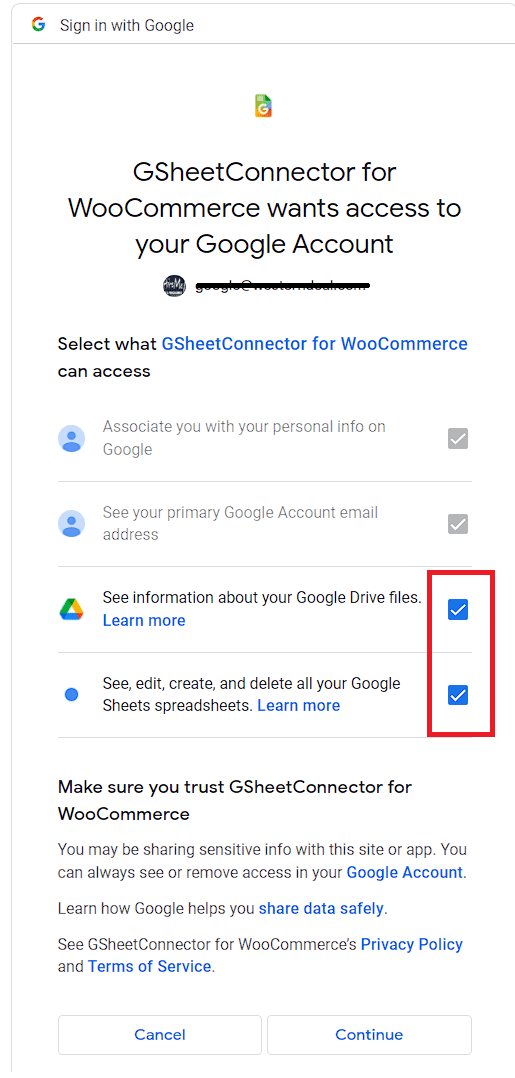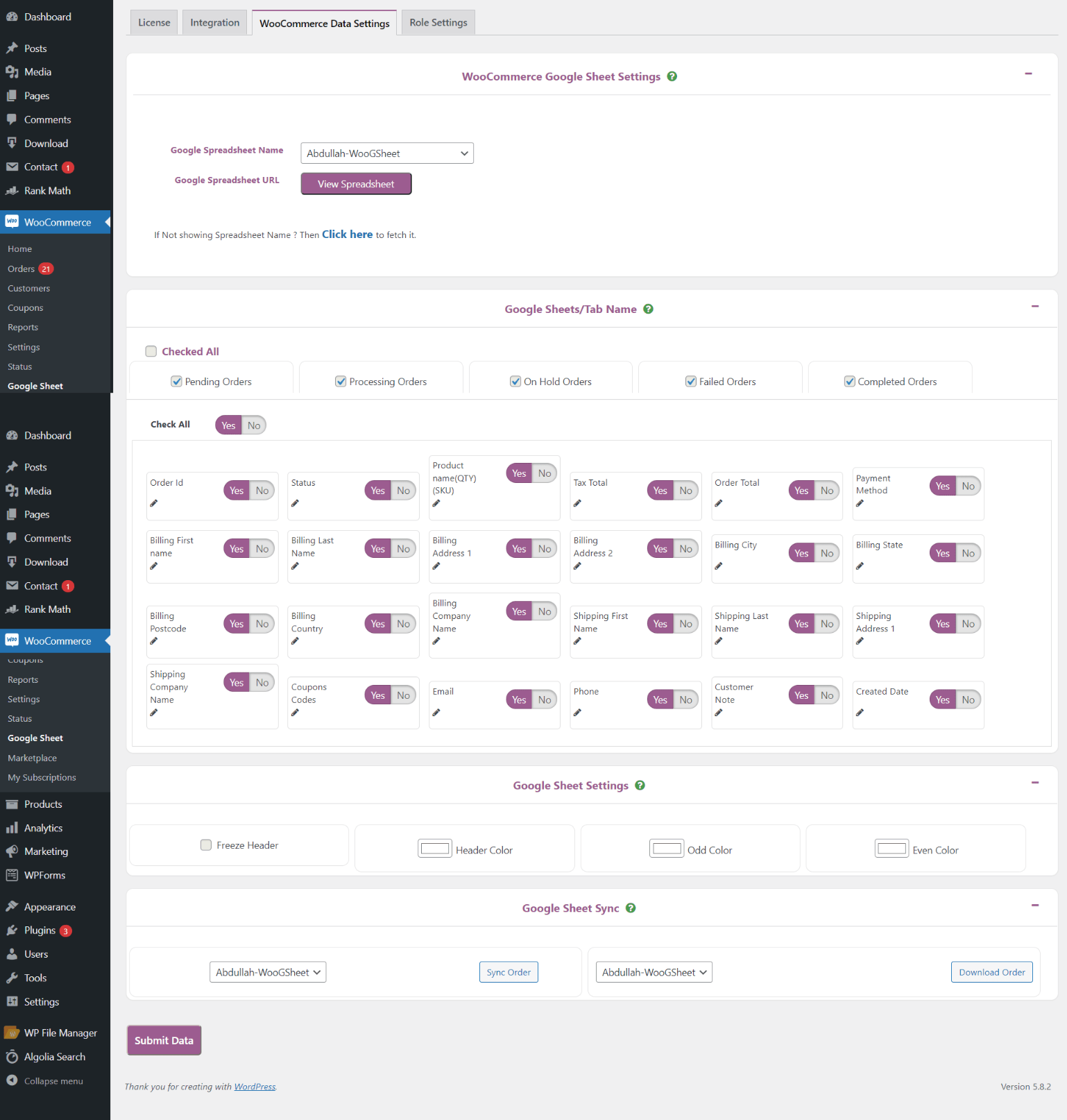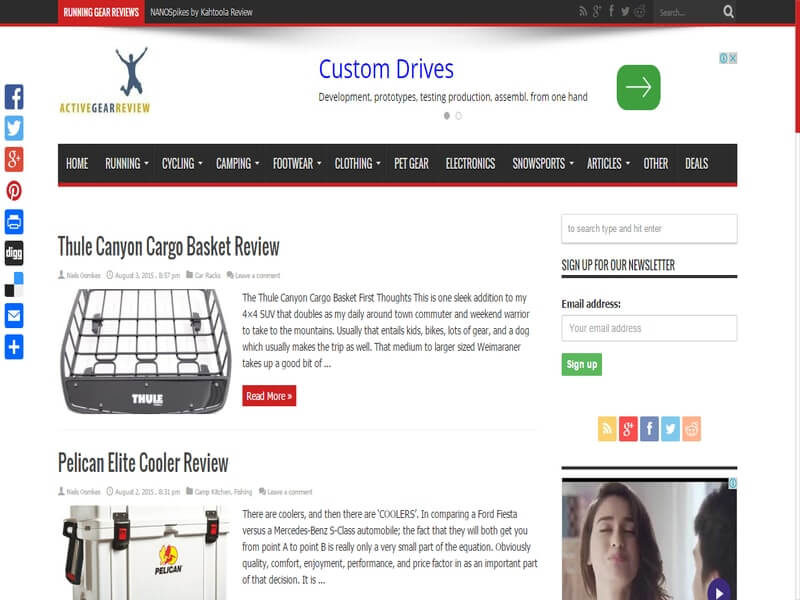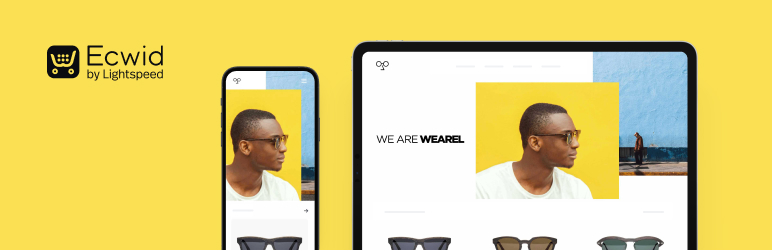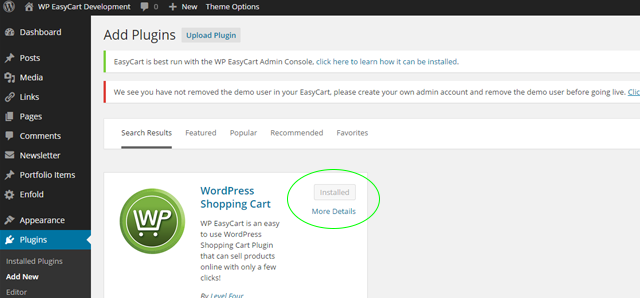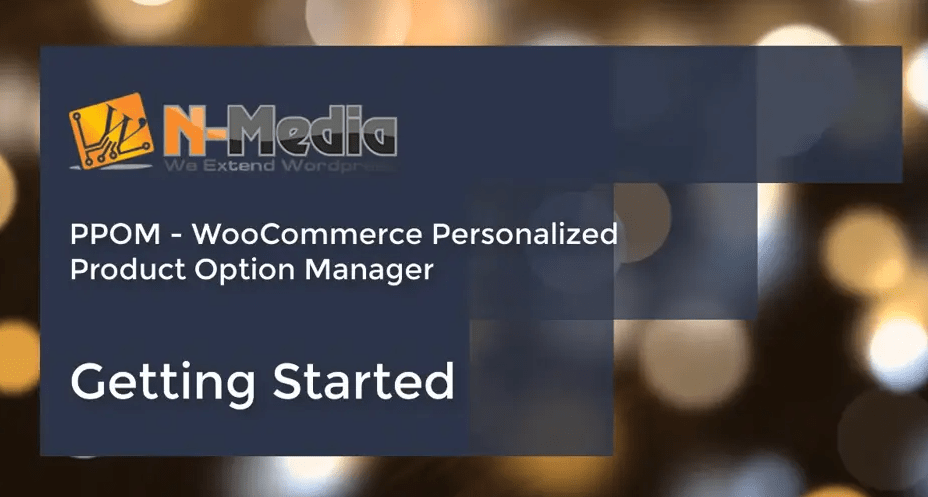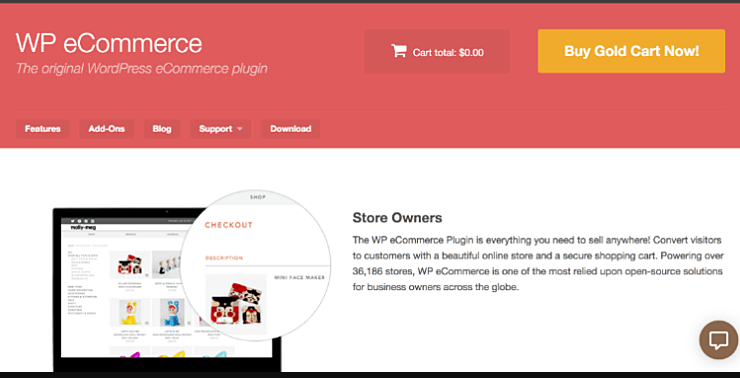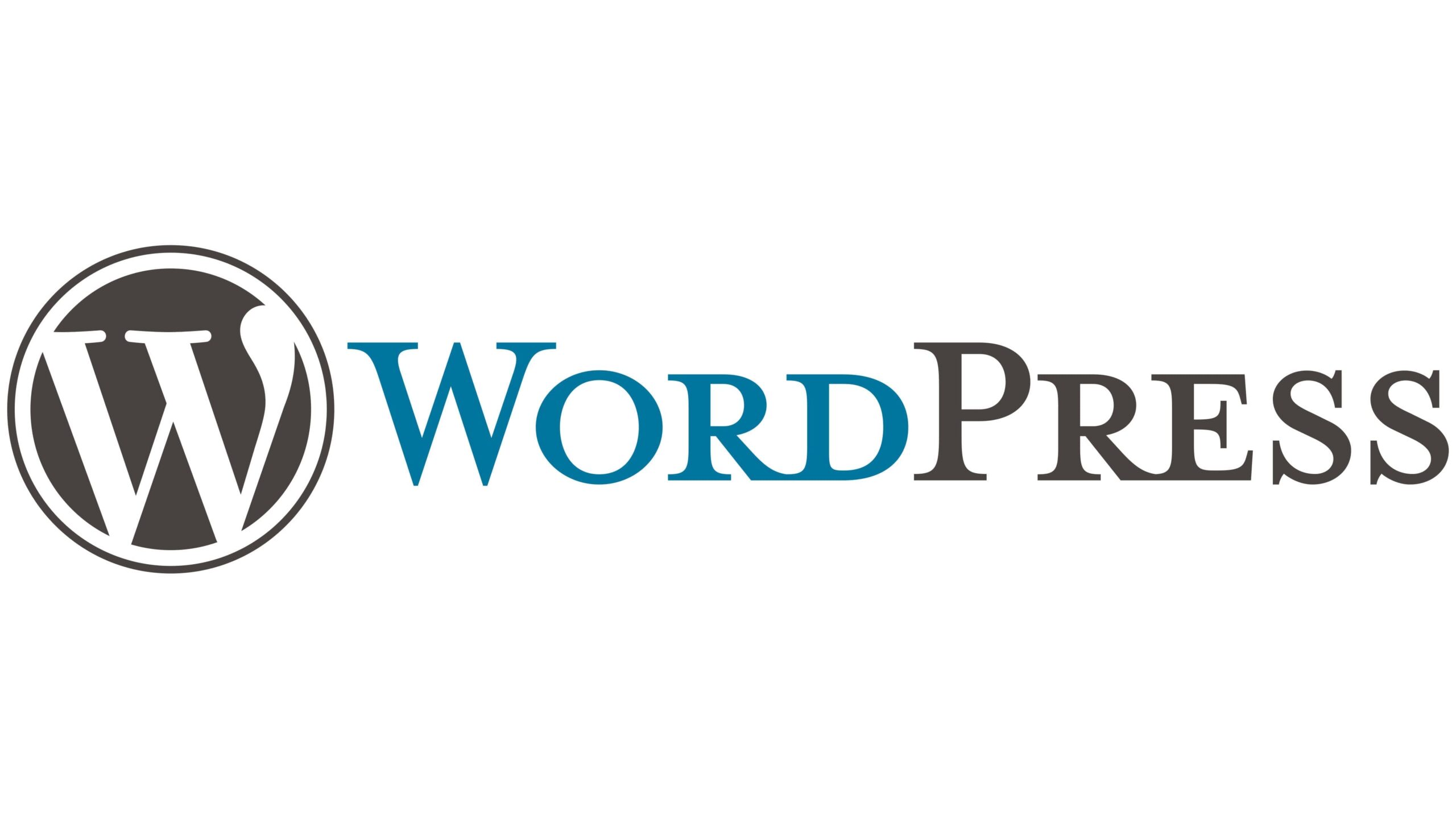
WordPress Contact Form Entries to Google Sheet
Whether you have a simple blog or a business website, the “contact us” page is compulsory. And, there are dozens of Contact Form plugins available, when it comes to WordPress.
In this post, I will be explaining how you can store the Contact Form entries in a Google Sheet using a plugin like CF7, WPForms, Gravity Forms, Ninja Forms.
- CF7 to Google Sheets Connector
Download the Free version of CF7 Google Sheet Connector - WPForms to Google Sheet Connector
Download the Free version of WPForms Google Sheet Connector - Gravity Forms to Google Sheet Connector
Download the Free version of Gravity Forms Google Sheet Connector - Ninja Forms to Google Sheet Connector
Download the Free version of Ninja Forms Google Sheet Connector
If you are using Elegant themes (Divi) or Avada theme and created your forms through DIVI Contact Form Module or AVADA Forms or Elementor Forms then also solution to send Entries to Google Sheet is available
DIVI Forms Google Sheet Connector
AVADA Forms Google Sheet Connector
Elementor Forms Google Sheet Connector
Also, If you are having an eCommerce store and using WooCommerce or Easy Digital Downloads then you can use the following
WooCommerce Google Sheet Connector
You can Download the Free version
Easy Digital Downloads Google Sheet Connector
You can Download the Free version
Contact Forms using Google Sheet Connector Features
| Free Version | PRO version |
| One-Click Authentication (Secure) | One-Click Authentication (Secure) + Custom API Integration |
| Creating Sheet Manually from Google Sheets (sheets.google.com) | Creating Sheet Automatically from Plugin Settings |
| Enter Sheet Details Manually (SheetName, SheetID, TabName, TabID) | Selecting the Sheet Directly from Dropdown for easy configuration |
| Manual Adding Headers in Sheet Column | Automate Headers based on selection |
| Manual Special mail tags, smart tags, merge tags | Automate Special Mail tags, smart tags, and merge tags as per the selection |
| WordPress.org Support
(https://profiles.wordpress.org/westerndeal/#content-plugins) |
Click to Sync Entries available for WPForms, Gravity Forms, Ninja Forms, Avada Forms, Divi Contact Forms. |
| Freeze Header along with Header Colors and odd/even rows colors | |
| Refer to More Features based on the Contact forms you are using | |
| Priority Support |
We hope this article helped you to know about connecting WordPress Contact Form Entries to Google Sheet
If you liked this article, then please subscribe to our YouTube Channel for WordPress video tutorials. You can also find us on Twitter and Facebook